Update
The article below describes all of the features of LodeStar’s 7.3 major release. Since the 7.3 release, there have been 4 minor updates. The latest update is 7.3 build 5. The following description details some of the features of build 5. If you are new to LodeStar or haven’t used LodeStar in a while, please skip to the introduction. If you are relatively up-to-date, then please continue reading.
ActivityStarter
Instructors and trainers who are new to eLearning instructional design may be a little daunted and not know where to begin. The ActivityStarter template provides guidelines on how to get started. It prompts instructors to inform students of the lesson’s objectives in a meaningful way, recall prior knowledge, present content, check for understanding, and more.
New Activity Widgets
LodeStar now features a variety of activity widgets. Activity widgets are inserted anywhere on a Text Page. Instructors click on the  black sprocket on the HTML editor toolbar and choose from a menu of activity types. At the time of this writing, LodeStar supports:
black sprocket on the HTML editor toolbar and choose from a menu of activity types. At the time of this writing, LodeStar supports:
- Multiple Choice Question
- Short Answer Question
- Image Slider
- Drag and Drop
- Timeline
- Word Problem
An FAQ article is presently being written about each of the activity widgets.
New Page Types
ActivityMaker Mobile now features the FlashCard and Interview Page Types. Both of these page types existed in the now deprecated ActivityMaker template but were excluded from ActivityMaker Mobile because they were not responsive (adaptable to different screen sizes). They are now responsive.
More detailed FAQ articles will soon be written on each of these new features. If you are new to LodeStar 7.3, please continue reading.
Introduction
LodeStar 7.3 organizes many new features that were introduced to the eLearning authoring tool both in the past year and more recently.
The biggest changes and improvements come in the form of widgets, which are activities that you can insert anywhere on a text page. They also include new page types, a simple Scalable Vector Graphics (SVG) editor for flow charts and diagrams, and the ability to publish directly to the cloud.
Most of the work has focused on the ActivityMaker Mobile template, included in the release. Instructors are encouraged to use ActivityMaker Mobile, which has the following advantages over older templates:
- Responsive – ActivityMaker Mobile will work on all modern browsers on desktops, tablets, and smart phone devices.
- Accessible – ActivityMaker Mobile offers disabled students a variety of options. The template provides accessible navigation, images with alt tags, and screen-readable text. Question Pages and Question Widgets feature accessible pop up dialogs that instruct the screen reader to read the text immediately. All navigation items and dialogs use WAI-ARIA roles and attributes. WAI-ARIA roles and attributes provide information to screen readers through the browser’s accessibility interface (APIs). In short, WAI-ARIA provides more information to the screen reader than HTML alone.
- Powerful – ActivityMaker Mobile supports widgets. Widgets enable you to insert activities into a text page almost anywhere you wish. Widgets can be inserted with the help of the black sprocket that is located on the HTML Editor toolbar on a Text Page.

Black sprocket provides access to LodeStar’s Widget Dialog
In short, LodeStar 7.3 offers templates (ActivityMaker Mobile being the most important) which include a variety of page types and activity widgets. Let’s start with the feature with the biggest impact.
Widgets
Widgets enable you to design simple interactions quickly. Widgets capture your content and then display it plainly in the HTML editor. When previewed, the content is transformed into a rich interaction. Here is a catalog of the widgets currently supported:
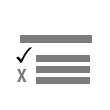 Multiple Choice
Multiple Choice
The Multiple Choice Widget supports a multiple choice question that can include a very large number of distractors (answer options). Whereas the Multiple Choice Question page type can support between 1 and 7 answer options, the Multiple Choice Widget can include seventy answer options or more. In the screen shot below, you will see where to type in a question stem. This field is supported by a rich text editor that allows different fonts, font sizes, colors and alignment.
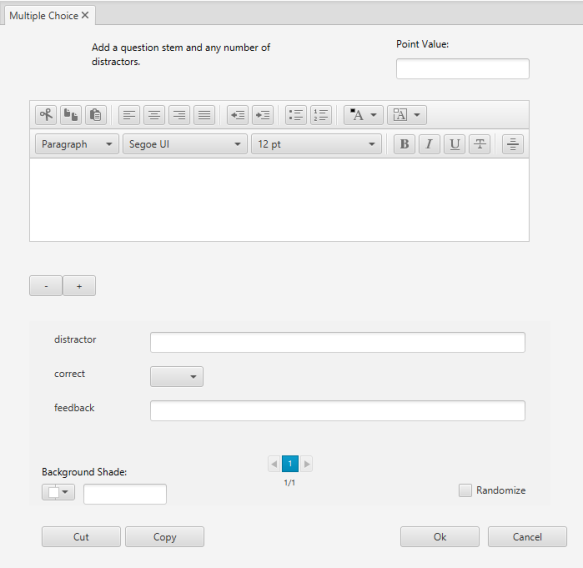
Multiple Choice Widget Dialog
About midway you will find a component that includes a + and – button. These buttons enable you to add and delete distractors (answer options). You can add as many as you please. For each distractor, type in the text that students will read, select whether or not the option is correct, and type in feedback to display to students once their answers have been ‘submitted’.
You fill in points and optionally select randomize and a background color if you so choose.
The result is that the question is neatly inserted into the text flow. You can check for understanding in strategic locations related to the content. LodeStar tracks the student’s overall performance as well as student answers and the matching feedback. Once the student submits an answer, the question is locked and can only be unlocked through a setting on a Gate – which is a page type. Students can review their performance by clicking on the Transcript button.
The transcript collects information on the question, the student answer, the correct answer and the feedback. The transcript button is made visible through Tools > Project Settings.
The following is a progression of what a widget activity looks like from the Multiple Choice Widget Dialog to the HTML editor author view to the student view.
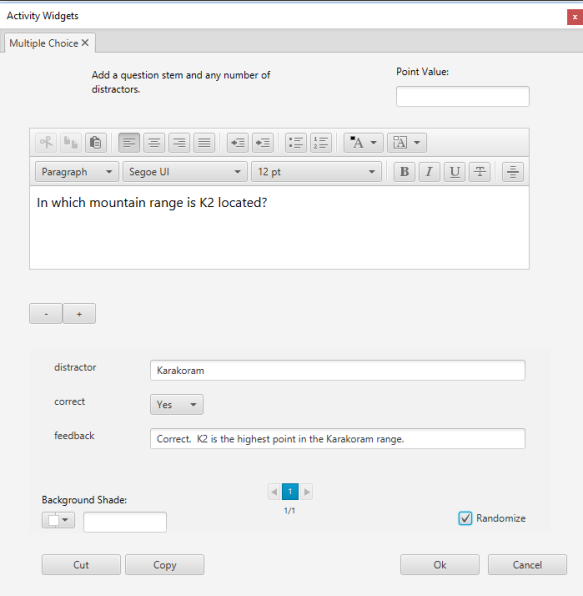
Author View: Activity Widget Dialog
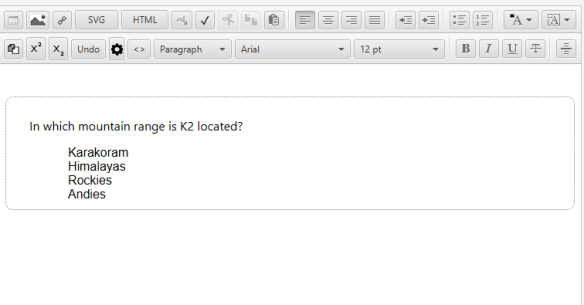
Author View: Inserted into a Text Page
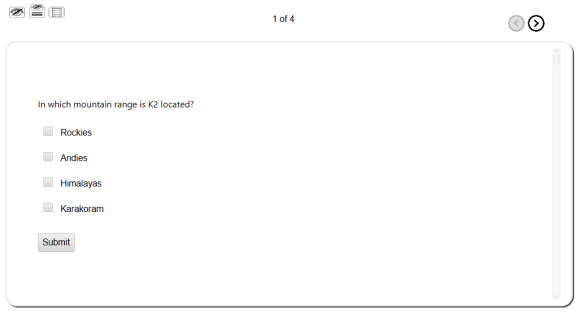
Student View: Interactive Question
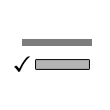 Short Answer
Short Answer
The Short Answer Activity Widget requires students to type in a short answer to a question. It also enables you to handle the anticipated wrong answer. For example, when asked to calculate 234 to the power of 0, students commonly and incorrectly answer 0. You can provide some helpful feedback for this and other common cases.
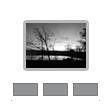 Image Slider
Image Slider
With Image Slider you select a series of images that you wish displayed in a slide viewer. Each image can be labeled. The Image Slider is an excellent choice for displaying a progression such as the life cycle of a butterfly or the urbanization of an area over time.
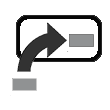 Drag and Drop
Drag and Drop
The Drag and Drop offers a fully accessible drag and drop experience for students. Students can categorize words and phrases by dragging with their mouse or finger or interacting with the keyboard.
With Drag and Drop, you input a word and the category the word belongs to. For example, Roosevelt is input as the item. ‘Democrat’ is input as the category. Here is what the student sees:
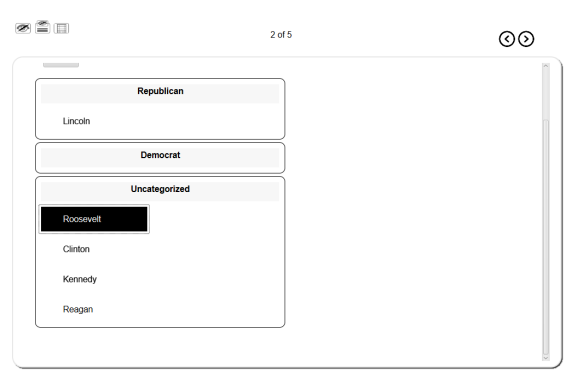
Accessible Drag and Drop activity
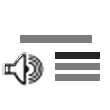 Audio Sync
Audio Sync
The Audio Sync widget is experimental, not user-friendly yet, and is only included here for completeness. It syncs elements on a page to an imported MP3 file.
The widget collects a list of all of the HTML elements on a page. For example, if a page included ten images, the widget would list them in the order that they appeared on the page. You can use the widget to sync each image’s visibility with a time on the audio track (MP3 file). For example, at one second into the selected audio track, image 1 would fade in and, at five seconds, it would disappear. Image 2 appears at the six second mark and disappears at the ten second mark. And so on. Essentially, you can create a narrated slide show from the elements on your page. This includes simple drawings made with LodeStar’s Scalable Vector Graphics (SVG) editor.
Page Types
In this section, I’ll list the page types that have been most affected by the latest build. I’ll highlight some of the changes.
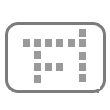 Crossword
Crossword
You can generate a crossword with your course content. LodeStar compiles the crossword and also creates an accessible page that lists the hints and the length of word that matches the hint. The latest version of the crossword simplifies the interface and allows much longer hints than previous versions. When students click on a numbered square, the hint appears below the crossword.
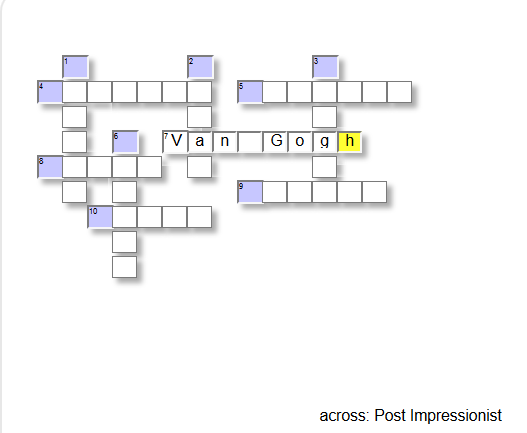
Crossword generated with the LodeStar eLearning Authoring Tool
Gate
Gates enable you to control the flow of the course and what the student sees. You can set a threshold based on points or percentage of points. If a student meets or exceeds the threshold, s/he follows the ‘Pass’ branch. If a student doesn’t meet the threshold score, s/he follows the ‘Fail’ branch. Branches feature a dozen options, including a scripting option for more sophisticated control.
In the screen shot below (top half of the gate page), you’ll see that you can also reset the score or simply reset the questions so that they become interactive again after being answered and locked. One can also create custom variables and branch according to their value.
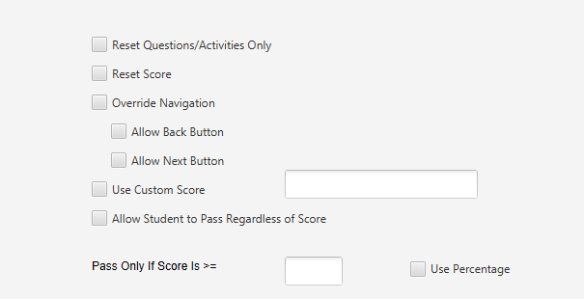
Partial screenshot of a Gate Page that supports branching, resetting a score, and resetting an activity
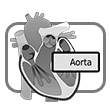 Interactive Image
Interactive Image
Interactive Image enables you to create a drag and drop or click/touch exercise from an image. The Interactive Image component prompts you to identify rectangular areas on an image and then map events to the areas. The events include Click (Touch), Drag and Drop and Hover. The actions triggered by the events include Evaluate Drag and Drop, Show Feedback and Jump to Page. For example, you could present students with an image of the United States and ask students to drag labels to the matching states. Similarly, you can present the heart, the brain, a plant…and ask students to label the parts.
 Long Answer
Long Answer
The Long Answer page collects the student response to a question and sends it both to the Learning Management System and to a journal that can be displayed using the Journal Page Type.
The Long Answer Page now includes a branch icon that gets triggered on submit. Now you can respond to a student’s submission with, for example, the expert’s response to the same question. The branch icon provides a variety of options that get triggered when the student submits.
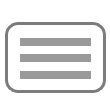 Text
Text
The Text Page holds the widgets. The page supports a large number of widgets, each with a large number of options.
Also new to the Text Page is the branch icon. The branch icon, depicted in the screenshot below, appears on the far right.
Instructors have a range of options included processing branch options before the text page appears.
It allows the text page to pre-process a branch instruction before the page is displayed. For example if you wanted to hide and/or show resources based on the text page, the branch options provide you with an Execute Command Option. The Execute Command Option includes a scripting window in which you can include such commands as:
addToResources(‘Page ID’);
This is a trickier concept to explain in an article, but it means that any page can be dynamically turned into a resource. Resources display as buttons on the side of or below the viewer. Resources can be manually toggled on by checking the Resource check box on a text page – or they can be programmatically added with the help of the Execute Command script.
Simple things can also be done – like displaying a feedback message upon entering the page. Simply click on the branch icon, type in text and check the ‘Show Feedback’ checkbox.
Accessibility
Although LodeStar activities are general accessible, disabled students will get tripped up in places. Crossword pages are a good example. Technically, disabled students can use command keys to navigate the crossword input boxes. This is extremely difficult. There is a better solution.
LodeStar automatically generates an alternative page to the crossword. Students can select the “Accessible Version for Current Page” and launch a pop up window for that page only and hear the crossword hints and the word length. Students could also select the “Accessible Version”, which provides alternative pages for the entire project. Other page types do not have an accessible version automatically generated at the page level — but you can click on the accessibility button in the authoring tool and input alternative content.
For Project Level accessibility, you can elect to have LodeStar automatically generate the accessible version or you can control the accessible content by clicking on the icon with the tool tip that reads “Add accessible/alternative text for this page.” By manually adding accessible content to the page, you are, in effect, controlling content both at the page level and at the project level.
SVG Editor
LodeStar’s SVG editor enables you to draw circles, ellipses, rectangles, squares, straight lines, free form lines, polygons and text. You can draw simple diagrams such as flow charts and Venn diagrams. The advantage to SVG is implied in its name: Scalable Vector Graphics. SVG graphics are scalable. They retain their sharpness at any size. Standard images are composed of pixels. Scaling a standard image or bitmap reveals the pixels whereas scaling the vector image preserves the image’s sharpness.
To create an SVG, click on where you wish the image to be located and then click on the SVG button on the HTML Editor tool bar. After you draw an image, select ‘Fit to Content’ and then ‘Save to Page’. LodeStar also supports the import of SVG images. To import an SVG image, click on the image button on the SVG toolbar. Select ‘Get Image’ and then change the Image Type to SVG at the bottom right of the dialog. (SVG images with embedded pictures (bitmaps) are not supported at this time.)
Publishing to the Cloud
The final major feature of LodeStar 7.3 is its ability to publish to the cloud. A full article will be dedicated to this new function. The following is just a quick summary:
Under Tools in the menu bar, LodeStar offers a PENS option. PENS means Package Exchange Notification System. LodeStar users can request a special license key from supportteam@LodeStarLearning.com in order to publish directly into Rustici Software’s Scorm Cloud, a popular system that can deliver interactive content to students in a variety of ways: email, Drupal sites, WordPress, and, with the help of the Learning Tools Interoperability specification, to a number of learning management systems. Please note that the LodeStar License does not cover a Rustici Scorm Cloud License — however, the SCORM cloud does offer a free trial with limited storage and registrations.
Conclusion
LodeStar 7.3 is powerful. It enables instructors to create rich, interactive experiences for their students that supports the outcomes of the online course. The combination of templates, page types, widgets and new publishing options makes this authoring system a critical tool for the online instructor.


